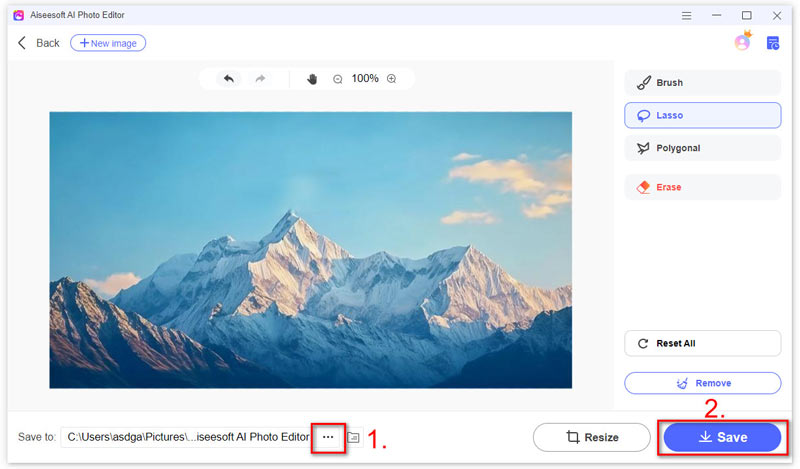Introducción
Aiseesoft AI Photo Editor es un escalador de imágenes y eliminador de marcas de agua impulsado por IA. Puede mejorar y ampliar tus fotos 2×, 4×, 6× y 8× con una resolución más alta, incluso 4K. Para ahorrarle tiempo, le permite importar una carpeta y mejorar imágenes en lotes. También puedes usarlo para eliminar marcas de agua en fotos. Con la interfaz intuitiva, el proceso se puede realizar con varios pasos sencillos. Ahora, veamos la guía sobre cómo usar Aiseesoft AI Photo Editor.
Parte 1. Imagen(es) exclusiva(s)
Paso 1 Descargue Aiseesoft AI Photo Editor haciendo clic en el Descargar botón en esta página web. A continuación, instálelo y ejecútelo en su computadora. Clickea en el Iniciar sesión botón para crear una cuenta o iniciar sesión.
Paso 2 Para elegir las imágenes que desea mejorar, coloque el mouse sobre el botón Inicio en el módulo AI Image Upscale. Luego, haga clic en Añadir imágenes) or Agregar carpeta para importar tus fotos.
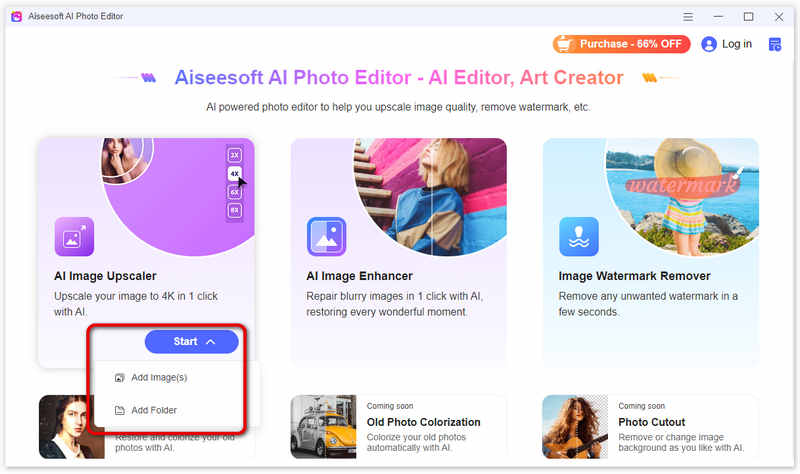
Paso 3 Automáticamente mejorará su imagen 2×. Una vez finalizado, podrá ver la comparación antes y después de la ampliación. También puede obtener una vista previa de la imagen mejorada o usar un control deslizante para ver sus diferencias.
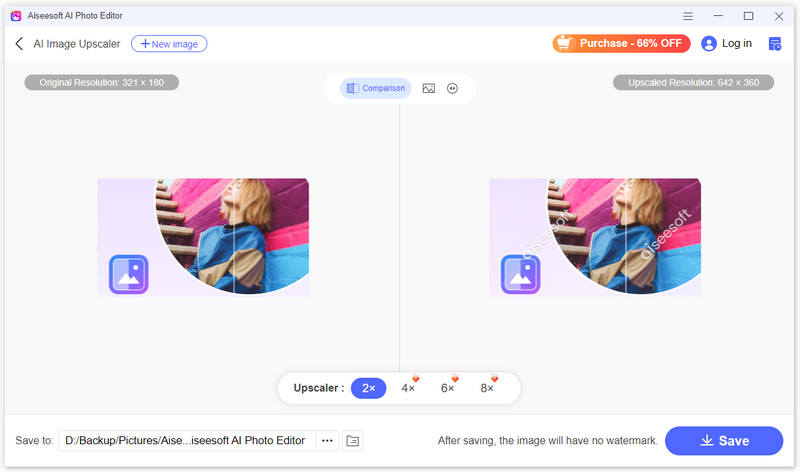
Paso 4 Si cree que la imagen no es lo suficientemente clara, puede ampliarla a un nivel superior, hasta 8×, en el menú de la parte inferior.
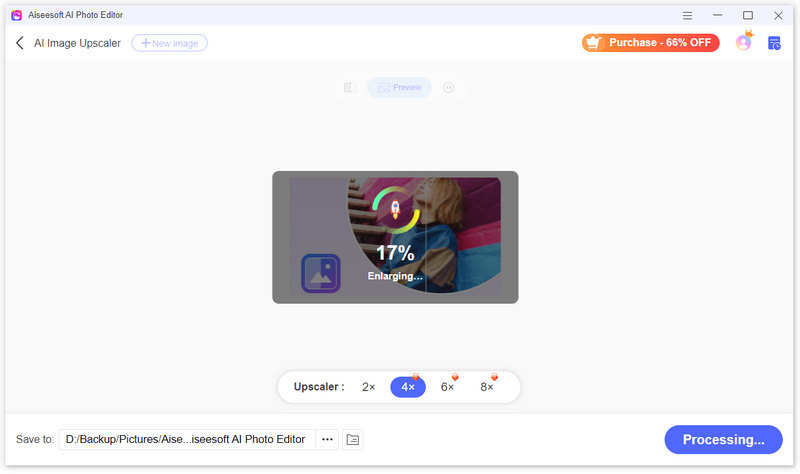
Paso 5 Si está satisfecho con la claridad y desea guardarla, haga clic en el ícono de tres puntos en la parte inferior. Elija la ubicación deseada para guardar su imagen mejorada. Después de eso, haga clic en el botón Guardar en la parte inferior derecha. Puede comprobar la imagen nueva y más clara en la carpeta.
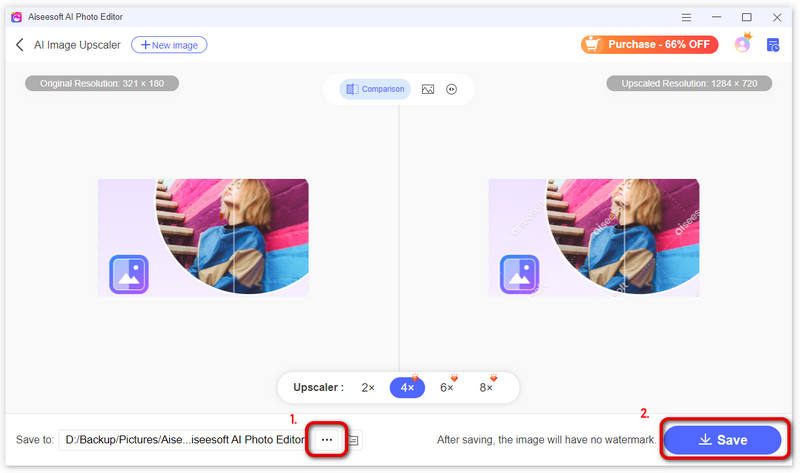
Nota:
Cuando obtiene una vista previa de la imagen mejorada, puede ver la marca de agua en ella. Pero desaparecerá después de que lo guardes en tu computadora. Para ver sus imágenes mejoradas anteriores, asegúrese de haber iniciado sesión y hacer clic en el Historia icono en la esquina superior derecha.
Parte 2. Eliminar la marca de agua de la imagen
Paso 1 En la sección Eliminador de marcas de agua de imagen, haga clic en Comenzar y seleccione la imagen de la que desea eliminar la marca de agua u objeto.
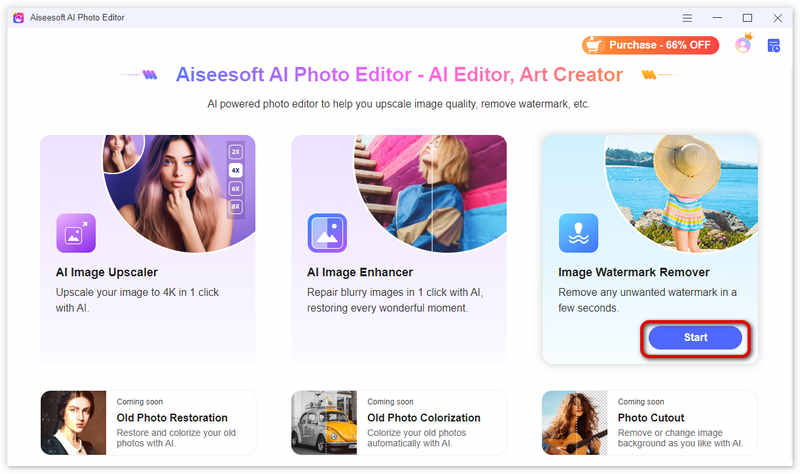
Paso 2 Elija una herramienta entre Pincel, Lazo o Poligonal para seleccionar el área de la marca de agua o el objeto que desea eliminar.
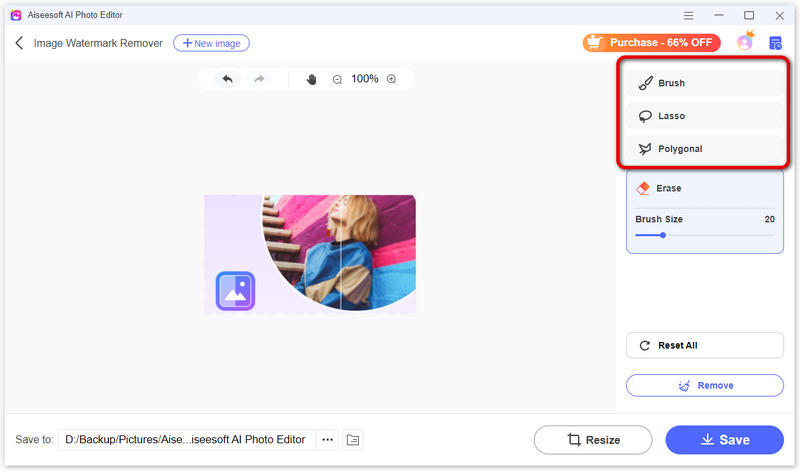
Si elige Pincel, puede ajustar el tamaño del pincel según el tamaño y la complejidad de la marca de agua. A continuación, pinte sobre el área de la marca de agua mientras mantiene presionado el botón del mouse.
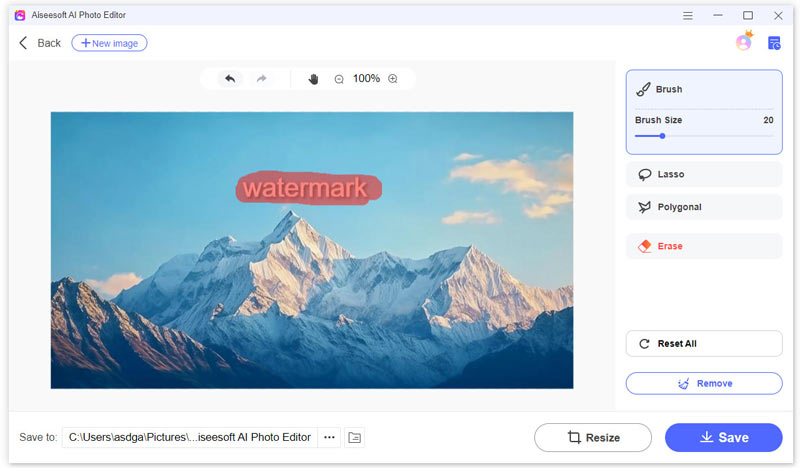
Además, puede utilizar la herramienta Lazo para crear un esquema de selección cerrado haciendo clic y arrastrando el mouse alrededor de la marca de agua.
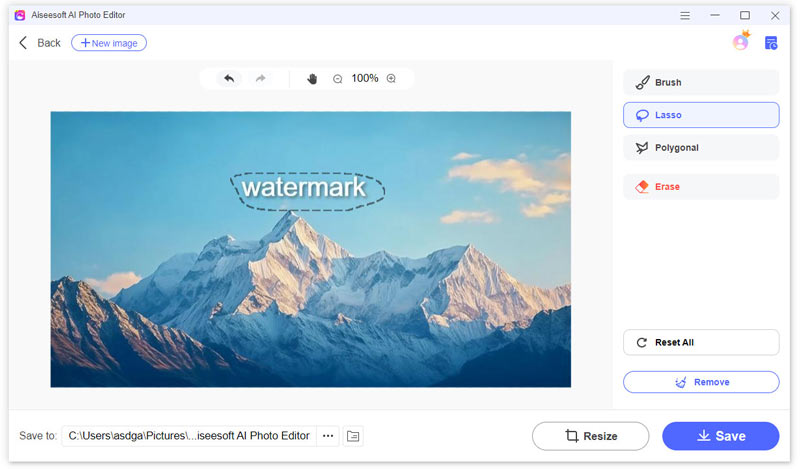
La herramienta poligonal puede ayudarle a crear selecciones de lados rectos. Primero, haga clic en el punto de la esquina de la marca de agua, agregue puntos en cada esquina y haga clic en el primer punto que colocó para cerrar la selección.
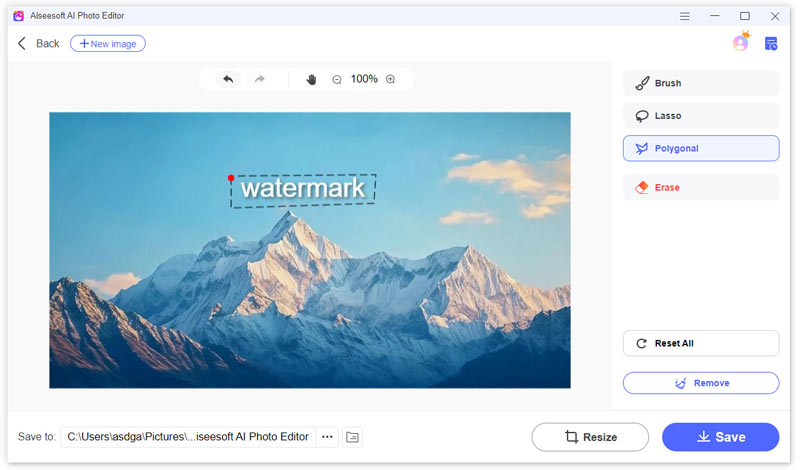
Si necesita una revisión de las selecciones, haga clic en el botón Borrar y ajuste el tamaño del pincel. Pinte sobre las selecciones para eliminar trazos no deseados.
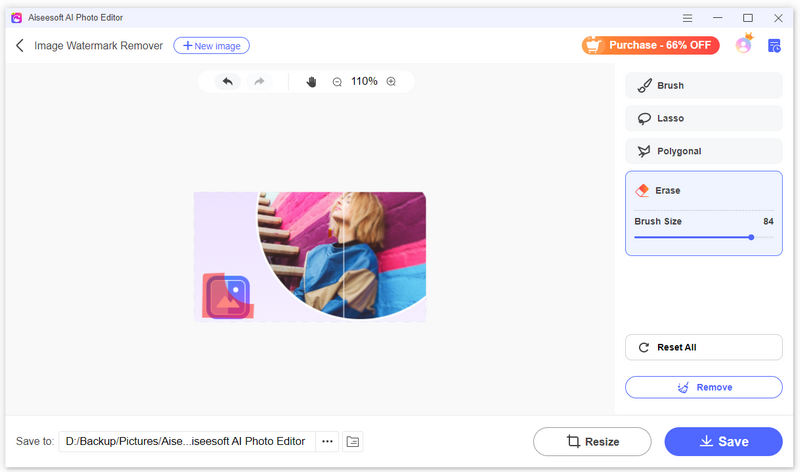
Si desea borrar todas las selecciones, haga clic en el botón Restablecer todo.
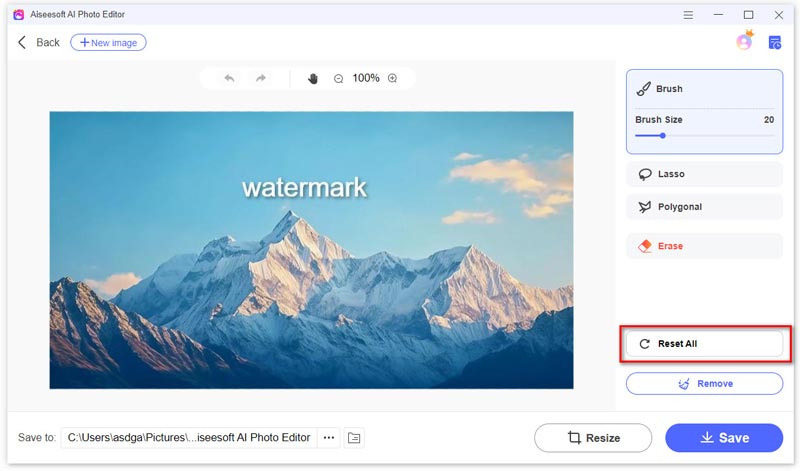
Paso 3 Después de seleccionar el área de la marca de agua, haga clic en el botón Eliminar.
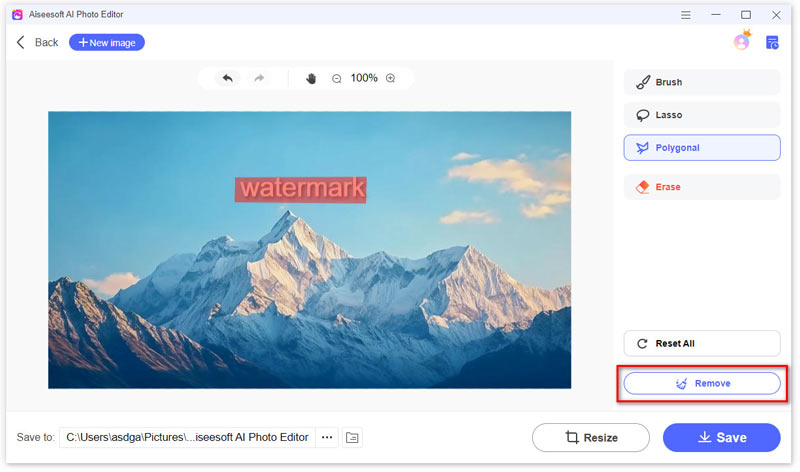
Paso 4 Después de un tiempo, eliminará con éxito la marca de agua. Si es necesario, puede hacer clic en el botón Cambiar tamaño para cambiar su relación de aspecto o tamaño de salida. Además, puede ajustar y arrastrar el marco de la imagen para cambiar el tamaño de la imagen manualmente. Luego, haga clic en el Guardar del botón.
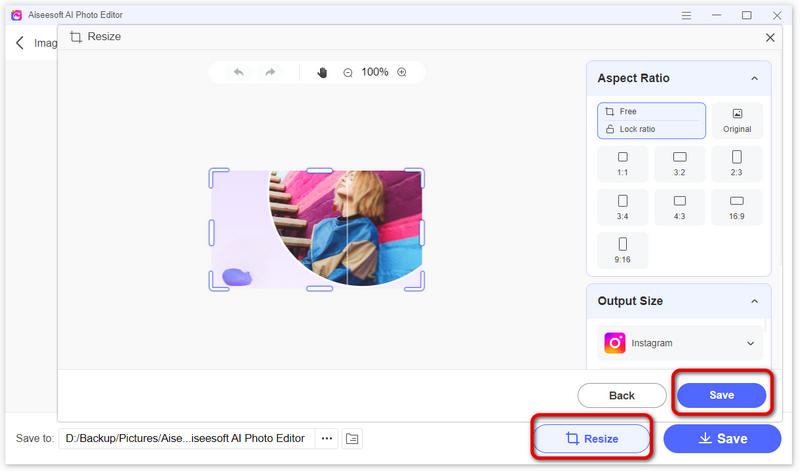
Paso 5 Elija una ubicación para guardar la imagen haciendo clic en el botón de tres puntos. Finalmente, haga clic en el botón Guardar. Aparecerá una ventana de carpeta donde podrá encontrar la imagen sin marca de agua.