Cómo Empezar
Introducción
Como el primer programa 4K Converter en el mercado, Aiseesoft 4K Converter es tan fácil como otros programas comunes de conversión de video. Lea el tutorial a continuación y le resultará fácil de operar. Pero tenga en cuenta que lo que necesita es más tiempo y paciencia porque los archivos de video 4K suelen ser grandes. La conversión 4K llevará más tiempo que la conversión de video común.
Parte 1. Cómo convertir videos 4K
Paso 1 Descargue, instale y ejecute Aiseesoft 4K Converter en su computadora. Regístrese con la dirección de correo electrónico y el código de registro que le enviamos.
Paso 2 Haga clic en el Agregar Archivo y cargue su video 4K en el programa.
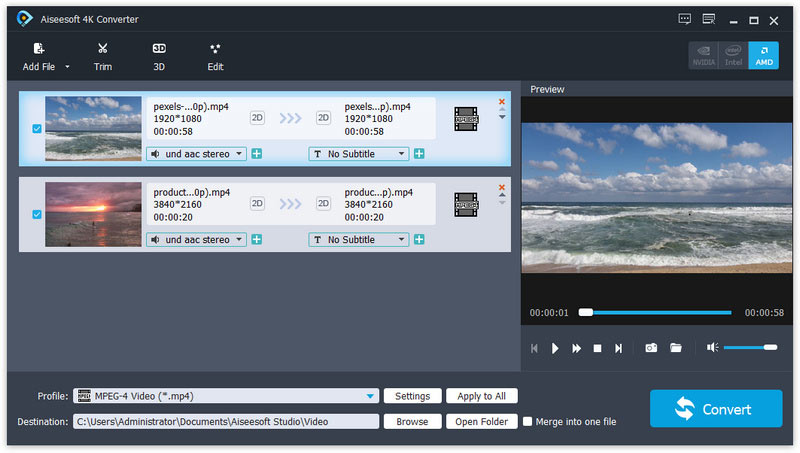
Paso 3 Haga clic en el Mi Perfil bar. Si desea convertir su video a 4K, mueva el mouse sobre Video 4K y elija el formato correcto de la derecha. Si desea convertir video 4K a HD, vaya a Video HD y elija entre los formatos HD.
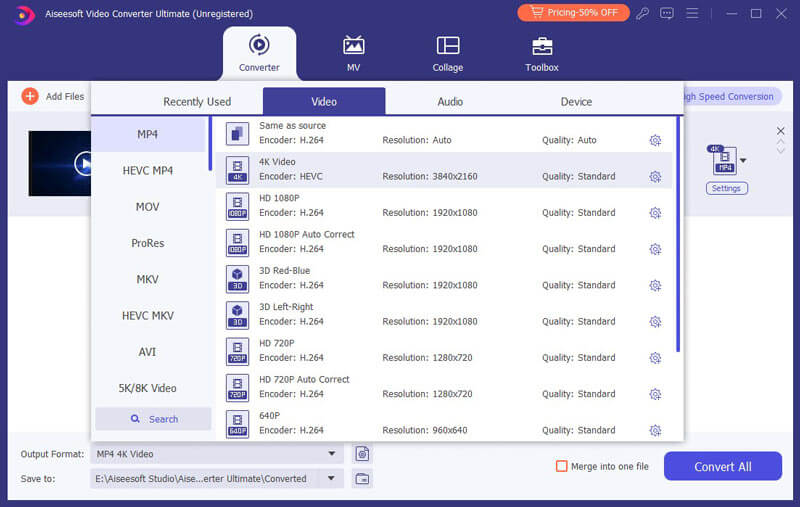
Paso 4 Después de configurar todo, haga clic en el botón Convertir botón para iniciar la conversión 4K. Espere unos segundos y podrá ver que el video se ha convertido correctamente.
Parte 2. Cómo editar efectos de video 4K
Antes de convertir los videos 4K, 4K Converter le brinda opciones para editar efectos de video. Elija el video que desea mejorar, luego haga clic en el Editar para ingresar a la interfaz de edición de video, verá las funciones de edición como se muestra a continuación.
Rotar/voltear ángulo de video
Proporciona cuatro formas de rotar o voltear su video al ángulo correcto: incluyendo Girar 90 en el sentido de las agujas del reloj, Gire 90 en sentido antihorario, Flip horizontal y Flip vertical. Con solo un click y elige ¡Aplicá! para obtener el video esperado.
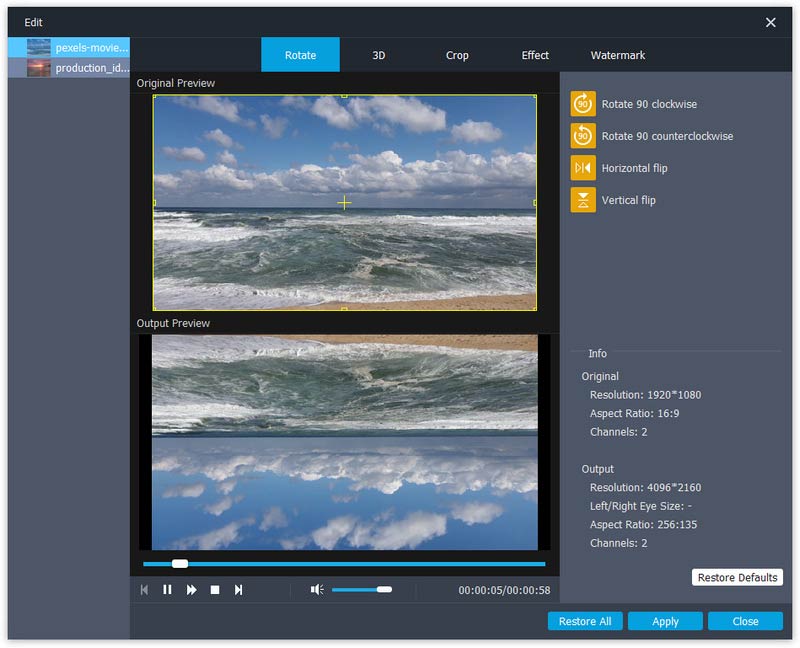
Video 3D
Si tiene la intención de convertir video 2D a 3D, puede hacer clic en el 3D botón para personalizar la configuración 3D aquí. Aquí puede establecer 3D como Anáglifo or Pantalla dividida como quieras.
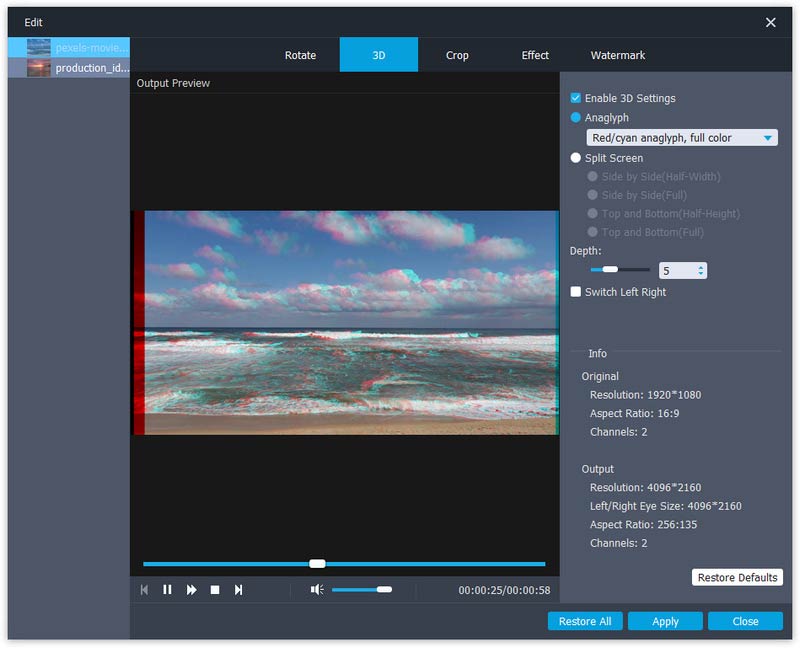
Recortar vídeo
Haga clic Cultivo para seleccionar el modo de zoom como Buzón, Reubicación , Panorámica y escaneo or Full para deshacerse de los bordes no deseados o capturar las partes deseadas.
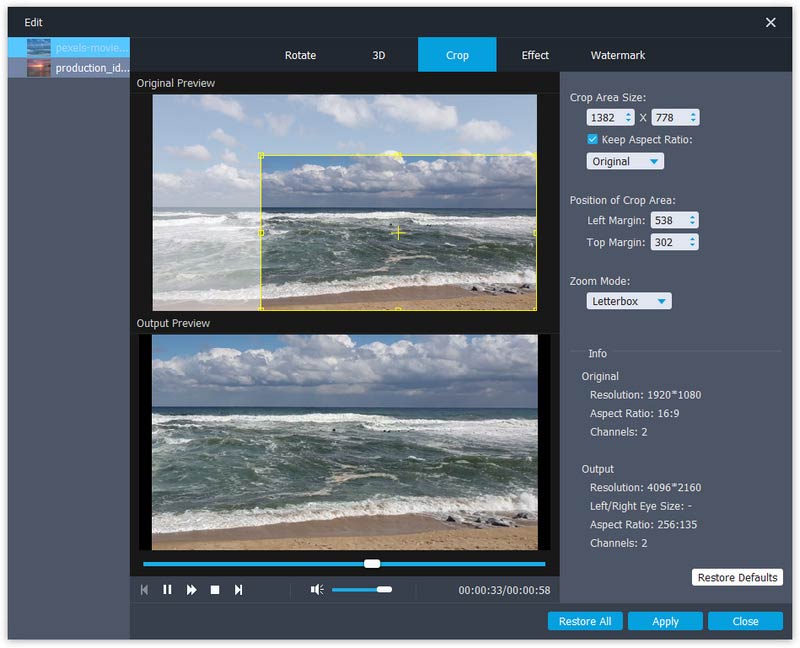
Efectos de cambio
Haga clic Efecto para cambiar los efectos aquí. Puede ajustar el brillo, el contraste, la saturación, el tono, el volumen y más efectos de video/audio.
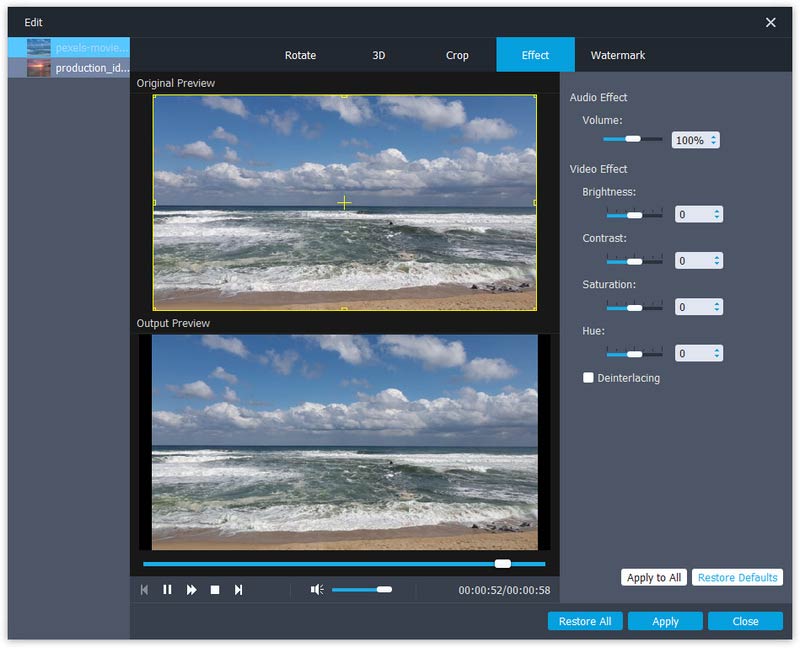
Filigrana
Si desea agregar su propia marca al video, puede hacer clic en Filigrana para agregar texto o imágenes como marca de agua en sus archivos de video.
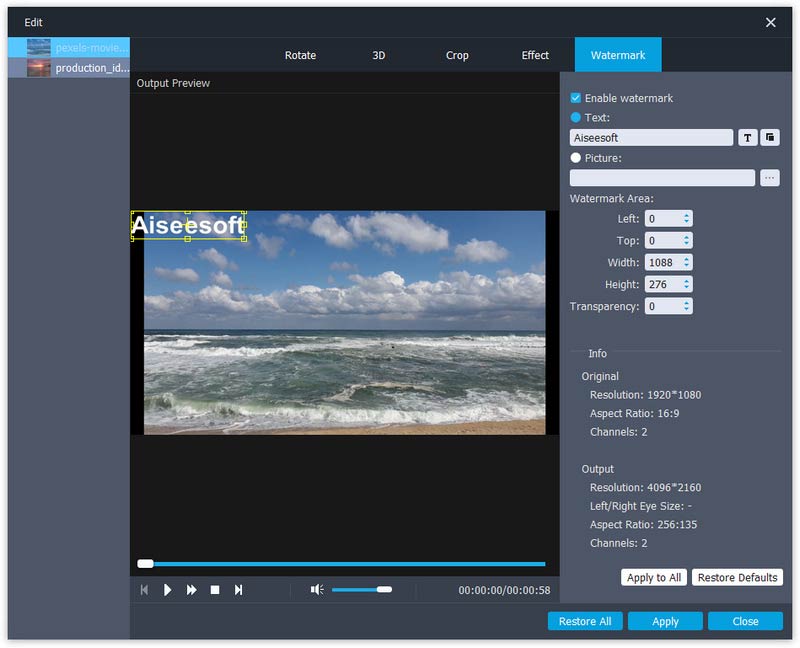
Parte 3. Cómo agregar subtítulos externos o pistas de audio a un video
En la versión más reciente de 4K Converter, también puede agregar subtítulos externos o pistas de audio múltiple al video. Para hacer esto, siga los pasos a continuación:
Paso 1 Abra el software 4K Converter en su PC. Haga clic en el Agregar Archivo en la barra de menú para seleccionar e importar videos 4K a este programa.
Paso 2 Haga clic en la opción de pista de audio para agregar o eliminar pistas de audio externas en el video. Haga clic en el Añadir subtítulo para agregar el subtítulo externo a su video 4K.
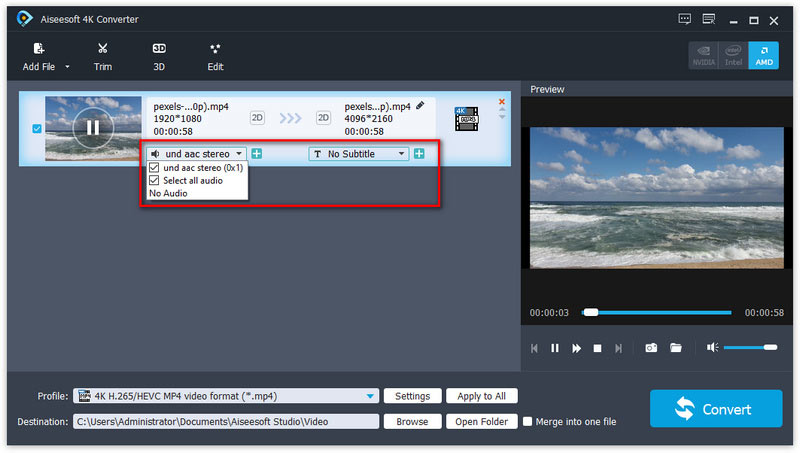
Paso 3 Elija el formato de salida de video adecuado y guarde el archivo de video.
-
Los 5 mejores monitores 4K que debes conocer en 2024
Enumeramos 5 monitores de computadora 4K populares para juegos y películas de 5 marcas. Lea antes de actualizar su computadora a una pantalla 4K.
 Publicado por Jenny Ryan | 15.03.2018
Publicado por Jenny Ryan | 15.03.2018 -
Cómo convertir y mejorar videos a 4K de manera eficiente
Aquí le brinda la forma más fácil de convertir y mejorar su video 1080P a 4K. Con solo 4 pasos y unos minutos, puede obtener el video convertido con facilidad.
 Publicado por Jenny Ryan | 08.03.2016
Publicado por Jenny Ryan | 08.03.2016 -
Blu-ray Player: el mejor reproductor de Blu-ray 4K para reproducir discos/carpetas/archivos ISO
¿Cuál es el mejor reproductor de Blu-ray 4K para ver películas Blu-ray 4K en su computadora? Lea la lista en esta publicación para encontrar el reproductor de Blu-ray 4K ideal para usted.
 Publicado por Jenny Ryan | 22.06.2017
Publicado por Jenny Ryan | 22.06.2017 -
Los 5 mejores programas de edición de video 4K para editar películas 4K/8K en PC y Mac
Aquí enumeramos los 5 mejores editores de video que admiten la edición 4K en Mac y Windows. Si desea editar sus videos 4K, aquí encontrará su programa de edición 4K favorito.
 Publicado por Jenny Ryan | 29.04.2015
Publicado por Jenny Ryan | 29.04.2015 -
Cómo reproducir videos 4K y películas Blu-ray en Mac y Windows 7/8/10
Este artículo presenta principalmente el mejor reproductor multimedia 4K y le dice cómo reproducir videos 4K y películas Blu-ray en PC y Mac con él.
 Publicado por Jenny Ryan | 26.05.2015
Publicado por Jenny Ryan | 26.05.2015 -
La forma más fácil de convertir películas de 4K a 1080p con excelente calidad
El mejor convertidor de video 4K lo ayuda a convertir videos de resolución 4K a formatos de video de 1080p, como MP4, MOV, AVI, WMV con una excelente calidad de imagen y la velocidad más rápida.
 Publicado por Jenny Ryan | 31.10.2016
Publicado por Jenny Ryan | 31.10.2016 -
La definición de resolución 4K y conocimientos relacionados con 4K
Este artículo explica la definición de resolución 4K y el conocimiento relacionado con 4K. Obtendrá lo que quiere saber sobre 4K después de leer este pasaje.
 Publicado por Jenny Ryan | 06.01.2017
Publicado por Jenny Ryan | 06.01.2017 -
4K vs 1080p: obtenga fácilmente las diferencias entre 4K y 1080p
¿Qué son 4K UHD y 1080p HD? ¿Conoces la diferencia entre 4K y 1080p? A partir del análisis de 4K frente a 1080p, puede conocer mejor la resolución 4K.
 Publicado por Jenny Ryan | 06.01.2017
Publicado por Jenny Ryan | 06.01.2017 -
Los mejores reproductores 4K Ultra HD para Windows 11/10/8/7 PC y Mac
¿Cuál es el mejor reproductor 4K UHD para PC con Windows 10? ¿Cómo se reproducen películas 4K en una Mac? Consulta la lista de los 5 mejores reproductores 4K Ultra HD para Windows y Mac.
 Publicado por Ashley Mae | 14.04.2023
Publicado por Ashley Mae | 14.04.2023


